VMware Workstation、Centos7及Ubuntu18安装与配置
# VMware
# VMware安装及配置
点击下载 VMware Workstation Pro | CN (opens new window),下载完成后安装VMware。
如果是最小化安装,则需要安装以下工具:
yum install -y net-tools
yum install -y vim
2
如果虚拟机无法ping通宿主机,在控制面板-系统和安全-Windows Defender 防火墙,点击高级设置,选择入站规则,把虚拟机监控(回显请求-ICMPv4-In)的规则启用即可。
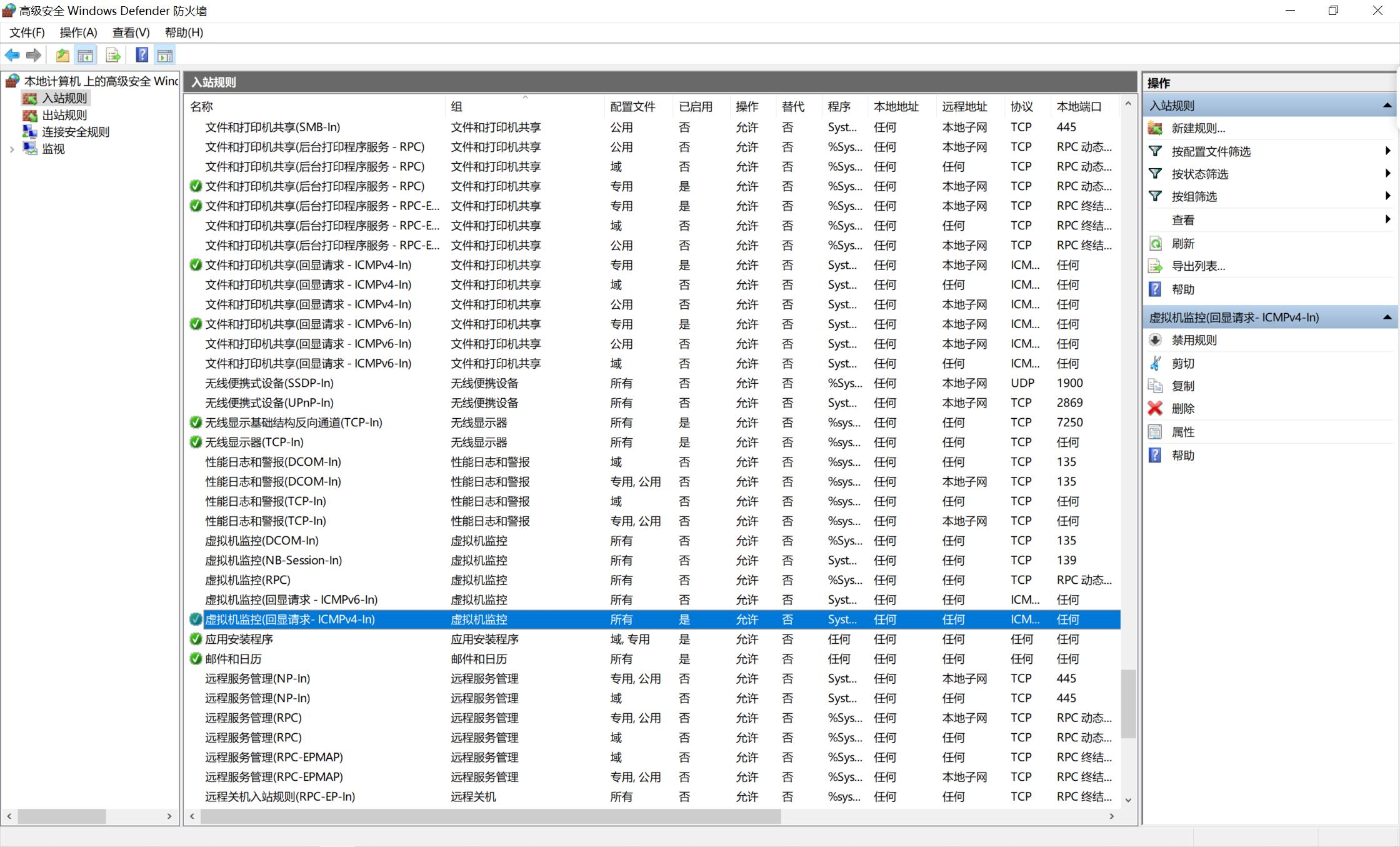
VMware提供了三种网络工作模式:桥接模式(Bridged)、网络地址转换模式(NAT)、仅主机模式(Host-Only)。
- 桥接模式(Bridged):
- 在这种模式下,虚拟机的网络配置与物理机处于同一网段,虚拟机可以直接访问物理机的网络资源,反之亦然。
- 虚拟机与物理机之间的通信类似于它们连接到一个交换机上,可以实现相互访问而不干扰。
- 虚拟机的IP地址需要与物理机在同一个网段内,如果虚拟机需要联网,则网关与DNS需要与物理机的网卡保持一致。
- 桥接模式的优点是提供了最大的灵活性和网络访问权限,但缺点是可能会消耗更多的IP资源,如果网络环境对IP管理比较严格,则不太适用。
- 网络地址转换模式(NAT):
- NAT模式允许虚拟机通过物理机的网卡访问外部网络,同时保护虚拟机的IP地址不被外部网络直接访问。
- 在这种模式下,虚拟机通过物理机的NAT功能进行网络地址转换,实现与外部网络的通信。
- NAT模式的优点是节省IP资源,适用于网络环境对IP管理较严格的情况,缺点是虚拟机的网络访问可能受到一定的限制。
- 仅主机模式(Host-Only):
- 仅主机模式创建了一个封闭的虚拟网络,其中只包含主机和虚拟机之间的通信。
- 在这种模式下,虚拟机只能与主机进行通信,无法访问外部网络。
- 适用于需要隔离虚拟机与外部网络的场景,例如内部测试或开发环境。
# Centos7安装及配置
点击查看VMware安装Centos7超详细过程 (opens new window)。
在CentOS 7系统中,网络设置涉及多个方面,包括网络模式选择、静态IP配置、动态IP配置(使用DHCP)、以及网络服务的重启和验证。以下是一些关键步骤和考虑因素:
网络模式选择:VMware支持三种虚拟机网络模式:桥接模式、网络地址转换模式、仅主机模式。每种模式都有其特定的用途和限制。例如,桥接模式允许虚拟机与宿主机在同一网段内,可以访问外部网络;网络地址转换模式则通过虚拟机的NAT功能访问外部网络,但无法直接访问局域网内的其他机器。
静态IP配置:若要为CentOS 7系统分配一个固定的IP地址,需要编辑网络配置文件
/etc/sysconfig/network-scripts/ifcfg-<interface_name>,其中<interface_name>是网络接口名称。在文件中添加或修改以下配置信息:DEVICE=<interface_name> # 网卡名称 TYPE="Ethernet" # 网卡类型-以太网卡 ONBOOT="yes" # 是否启动该网卡,CentOS系统安装后默认是no,需要改成yes BOOTPROTO="static" # 获取IP地址的方式,默认是DHCP服务器分配,如果需要手动设置,改为none或static IPADDR=<desired_ip_address> NETMASK=<subnet_mask> GATEWAY=<default_gateway> DNS1=<primary_DNS_server> DNS2=<secondary_DNS_server>1
2
3
4
5
6
7
8
9保存文件后,重启网络服务以应用新的网络配置。
动态IP配置(使用DHCP):若要使用DHCP自动获取IP地址,编辑相同的网络配置文件,并删除或注释掉IPADDR、NETMASK和GATEWAY行,确保它们不再生效。保存文件后,重启网络服务以应用新的网络配置。
重启网络服务:完成配置后,需要重启网络服务以使更改生效。可以使用命令
systemctl restart network或service network restart来重启网络服务。验证网络连接:完成配置和重启后,应使用ping命令检查网络连接。例如,ping网关IP地址或尝试访问外部网站以验证网络连接是否正常。
如果想让系统有一个可以上网的IP地址,但又没有DHCP服务器分配,就需要手动静态配置IP地址。在Linux中分为临时配置和永久配置,临时配置是指重启后就恢复原来的设置,一般作为调试故障用。永久配置在命令提示符之后输入:
# 首先使用 ifconfig 命令查看IP地址,确定网卡名称(网络接口名称)
# 然后使用 /etc/sysconfig/network-scripts/ifcfg-<interface_name> 命令修改网卡配置
vim /etc/sysconfig/network-scripts/ifcfg-ens33
2
3
在文件中添加或修改以下配置信息:
NAME="ens33" # 网卡名称
DEVICE="ens33" # 网卡名称
TYPE="Ethernet" # 网卡类型-以太网卡
ONBOOT="yes" # 是否启动该网卡,CentOS系统安装后默认是no,需要改成yes
BOOTPROTO="static" # 获取IP地址的方式,默认是DHCP服务器分配,如果需要手动设置,改为none或static
IPADDR=192.168.1.10 # 需要设置的IP地址
GATEWAY=192.168.1.1
NETMASK=255.255.255.0
DNS1=114.114.114.114
DNS2=8.8.8.8
2
3
4
5
6
7
8
9
10
永久修改主机名
hostnamectl set-hostname new_hostname
编辑 /etc/hosts 文件,将127.0.0.1行的主机名修改为新主机名
编辑 /etc/profile 文件, 添加参数 export PS1="[\u@\H \W]\$" , 执行 source !$ 命令使参数立即生效,解决主机名显示不全的问题。
重启服务器
reboot
检查IP和主机名
# 检查主机名
hostname
ifconfig # 显示网卡IP信息
ip addr show # 显示网卡IP信息
# 验证网络连接
ping baidu.com
ping 宿主机IP
2
3
4
5
6
7
8
9
# Ubuntu18安装及配置
https://releases.ubuntu.com/ (opens new window)
https://packages.ubuntu.com/ (opens new window)
apt-get install -y vim*
修改网卡配置 vim /etc/network/interfaces 手动静态配置IP地址,在文件中添加或修改以下配置信息:
# interfaces(5) file used by ifup(8) and ifdown(8)
auto lo
iface lo inet loopback
auto ens33
iface ens33 inet static
address 192.168.1.29
netmask 255.255.255.0
gateway 192.168.1.1
2
3
4
5
6
7
8
9
修改DNS配置文件 vim /etc/systemd/resolved.conf ,解决ping baidu.com不通
[Resolve]
DNS=8.8.8.8 114.114.114.114
2
重启域名解析服务
systemctl restart systemd-resolved
systemctl enable systemd-resolved
2
# Linux 常用命令
https://www.runoob.com/linux/linux-command-manual.html (opens new window)
Linux基本命令格式如下:
command [options] arguments
可以使用 command --help 或者 man command 查看 options、arguments 的用法,例如:
ls --help
man ls
2
注意:CentOS最小化安装默认没有安装man手册,如果需要使用man手册,必须安装man-pages这个包。
yum install man-pages
# 帮助命令
通过man获取某条指令的使用手册,如:
man ls
man常用键及用途
| 按键 | 用途 |
|---|---|
| Space | 向下翻页 |
| PgDn | 向下一行 |
| PgUp | 向上一行 |
| / | 从上至下搜索某个关键词,如“/linux” |
| ? | 从下至上搜索某个关键词,如“?linux” |
| n | 定位到下一个搜索到的关键词 |
| N | 定位到上一个搜索到的关键词 |
| q | 退出帮助文档 |
# IP/主机名/域名
Linux ifconfig (opens new window)命令用于显示或设置网络设备。
ifconfig可设置网络设备的状态,或是显示目前的设置。
Linux ip (opens new window) 命令与 ifconfig (opens new window) 命令类似,但比 ifconfig 命令更加强大,主要功能是用于显示或设置网络设备。
ip 命令是 Linux 加强版的的网络配置工具,用于代替 ifconfig 命令。
ifconfig # 显示网卡IP信息
ip addr show # 显示网卡IP信息
# 给eth0网卡配置IP地址
ifconfig eth0 192.168.1.56
# 给eth0网卡配置IP地址,并加上子掩码
ifconfig eth0 192.168.1.56 netmask 255.255.255.0
# 给eth0网卡配置IP地址,加上子掩码,加上个广播地址
ifconfig eth0 192.168.1.56 netmask 255.255.255.0 broadcast 192.168.1.255
2
3
4
5
6
7
8
9
使用 hostname 命令或者 cat /etc/hostname 命令查看当前主机名
使用 hostname new_hostname 命令临时更改主机名,仅当前会话期间有效(下次重启会恢复原主机名)
使用 hostnamectl set-hostname new_hostname 命令或者 vim /etc/hostname 永久更改主机名
编辑 /etc/hostname 文件,将原有的主机名替换成新主机名即可
编辑 /etc/hosts 文件,将127.0.0.1行的主机名修改为新主机名即可
# 防火墙
# 查看防火墙状态
systemctl status firewalld
# 开启防火墙
systemctl start firewalld
# 暂时关闭防火墙
systemctl stop firewalld
# 永久关闭防火墙
systemctl disable firewalld
# 重启防火墙
systemctl enable firewalld
systemctl restart firewalld
# 查看已经开放的端口号
firewall-cmd --list-all
# 查看指定端口号是否已经开放
firewall-cmd --query-port=端口号/tcp
# 开放指定端口号
firewall-cmd --permanent --add-port=端口号/tcp
# 关闭指定端口号
firewall-cmd --permanent --remove-port=端口号/tcp
# 重新载入配置
firewall-cmd --reload
2
3
4
5
6
7
8
9
10
11
12
13
14
15
16
17
18
19
20
21
22
# Linux 配置文件
# /etc/hosts
/etc/hosts:主机名查询静态表,是ip地址与域名快速解析的文件。ip地址与主机名之间的映射,包括主机的别名。
通常将常用的域名和ip地址映射加入到hosts文件中,实现快速方便的访问。
如果没有域名解析(DNS),操作系统需要查询该文件来解析对应主机名的ip地址;
如果有域名解析(DNS),也可以设置该文件,优先级为: DNS缓存 > /etc/hosts > DNS服务。
文件格式解析:
IP 主机名 域名 主机别名(一个IP有多个名字,可用空格隔离)
主机名:通常在局域网内使用,通过hosts文件,主机名被解析到对应的ip
域名:通常在互联网上使用,但是优先级低于hosts文件中内容,因此如果你不想使用互联网上的域名解析,可以更改自己的hosts文件,加入自己的域名解析
# Linux 安装目录
在Linux系统中,第三方软件通常安装在 /usr/local、/opt 或者用户的家目录下的 local 或 application 文件夹中。以下是一些常见的第三方软件安装路径:
/usr/local:通常用于安装手动编译的软件或者用户自行编译的软件包。
/opt:用于安装额外的软件包,这些软件包可能存在于非标准位置,且可能需要额外的配置才能使用。
用户家目录下的 local 或 application 文件夹:用于安装用户级别的第三方软件,不需要特定权限即可安装和使用。
